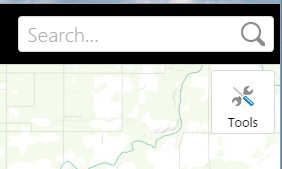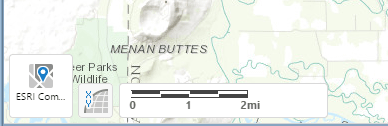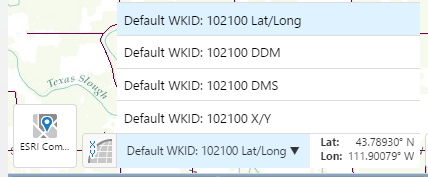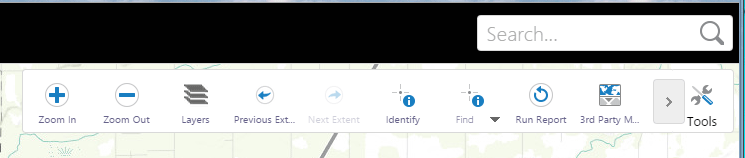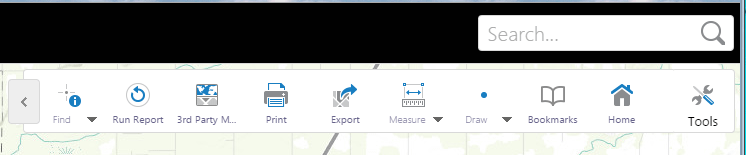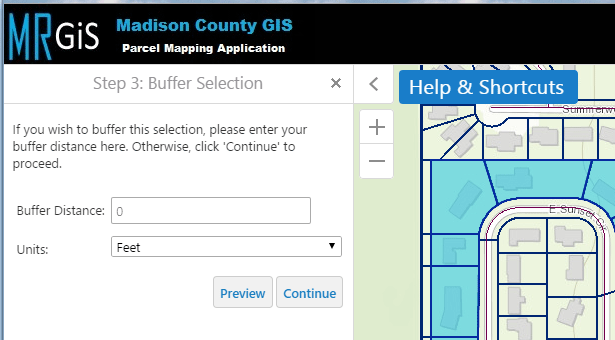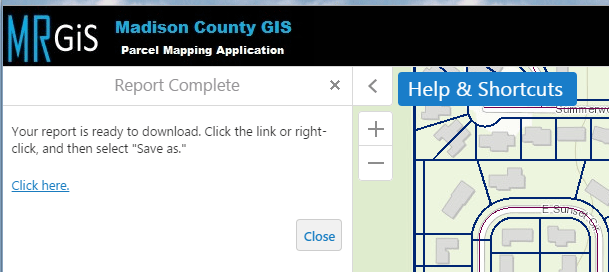The Layers Menu shows available map feature information that can be selected which will then make the feature visible on the map. The most common features have been selected by default, however they can be de-selected if needed. The layer lists submenu’s can be expanded by clicking on the plus sign icon, which also allows viewing the legend for that available sub layer.
As the layers and sub layers are selected the selected feature will then be rendered (drawn) on the map. Some features have a scale dependency placed upon them requiring a certain zoomed in level to see them. Greyed out sub layers will not display in the current zoomed extent (change the zoom to see those features on the map).
|